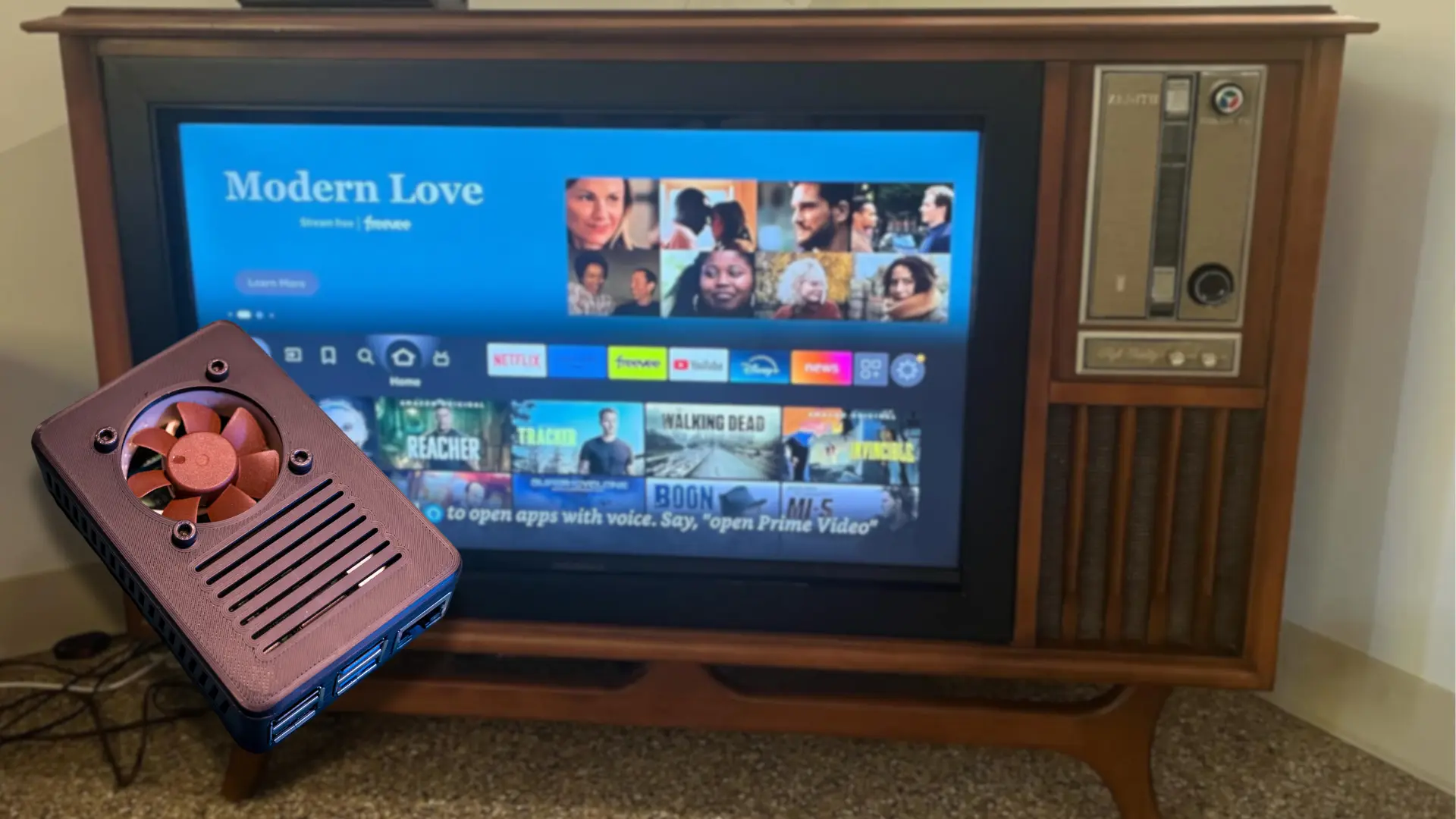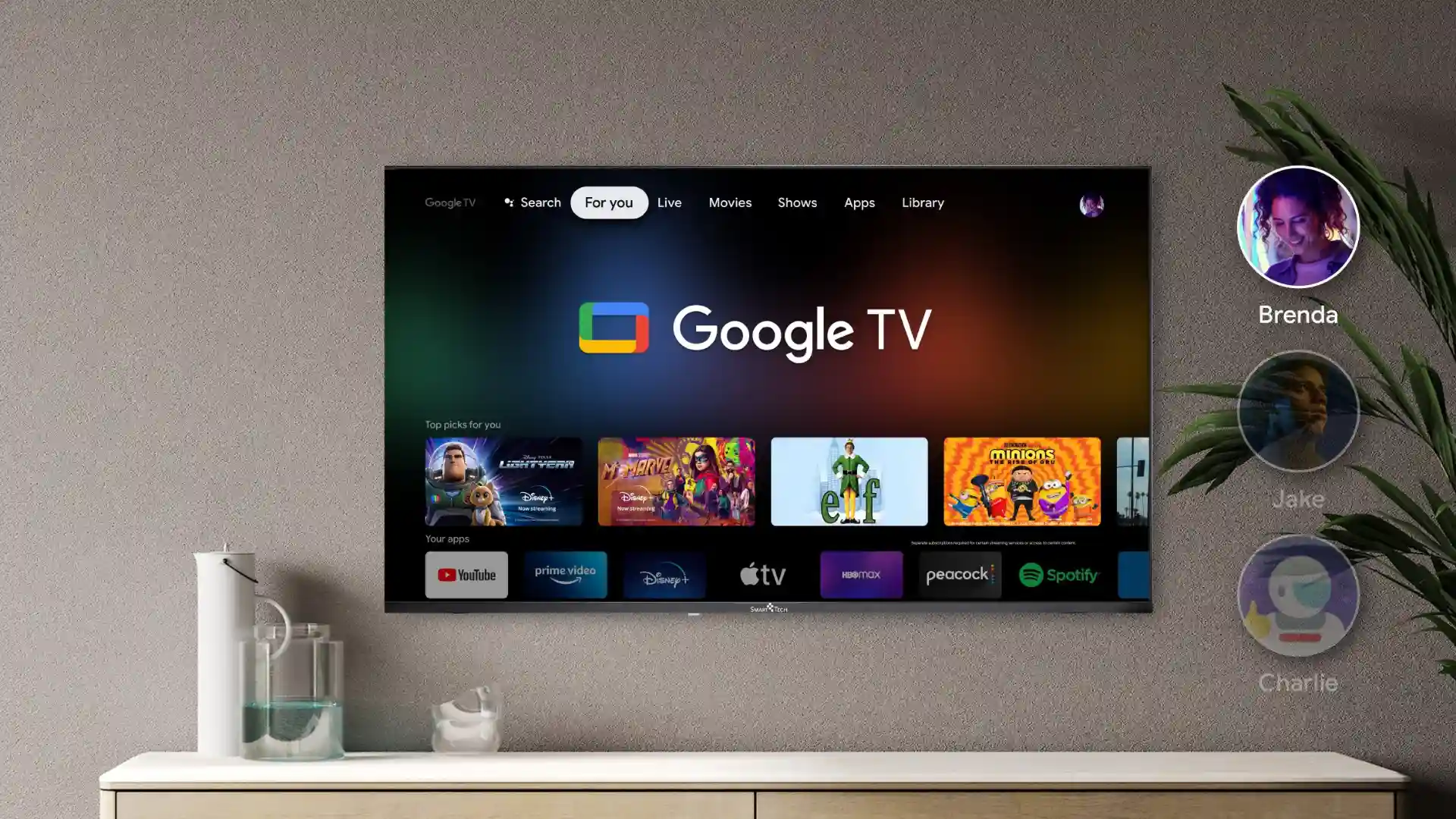Esistono ormai iPad di ogni dimensioni, tuttavia ci sono momenti in cui si ha l’esigenza di avere uno schermo più grande per guardare film o per giocare ad appassionanti videogiochi. A tal proposito, non tutti sanno che è possibile duplicare lo schermo dell’iPad su TV e che è fattibile con e senza cavo.
Senza perdere altro tempo, passiamo ad analizzare tutti i metodi per collegare l’iPad alla TV.
Come si collega l’iPad alla TV
Esistono diversi metodi per collegare un iPad alla TV. Infatti, come ricordato precedentemente, è possibile collegare l’iPad al televisore sia tramite cavo che sfruttando la connessione Wi-Fi della tua Smart TV.
Diamo un’occhiata alle possibilità che hai per duplicare lo schermo dell’iPad sulla TV, che tra l’altro sono pressoché identiche a quelle dell’articolo come collegare iPhone alla TV.
Come duplicare schermo iPad su TV tramite cavo
Il metodo migliore per collegare il tuo iPad alla tua TV è tramite un cavo, questo prevede l’acquisto e l’utilizzo di appositi accessori che ti permettano di collegare correttamente i due dispositivi. Sebbene sia scocciante nascondere i cavi sparsi per la casa o essere costretto a lasciare l’iPad vicino alla TV, questa procedura permette di avere una connessione stabile e senza ritardi di segnale.
Per prima cosa, verifica se il tuo iPad abbia un ingresso Lightning o USB Type-C. Questo ti permetterà di capire quale accessorio acquistare per collegare il tuo iPad alla TV.
Connettere iPad a TV con cavo Lightning
Ecco come collegare iPad a TV tramite cavo Lightning:
- Collega l’adattatore da Lightning a Digital AV nella porta di ricarica del tuo iPad;
- Collega un cavo HDMI all’adattatore;
- Collega l’altra estremità del cavo HDMI alla TV;
- Se necessario, passa alla sorgente video corretta sulla TV (es. HDMI-1, HDMI-2, ecc..).
Compatibilità:
- iPad (nona generazione)
- iPad Pro 12,9″ (seconda generazione)
- iPad Pro 12,9″ (prima generazione)
- iPad Pro 10,5″
- iPad Pro 9,7″
- iPad Air (terza generazione)
- iPad Air 2
- iPad Air (prima generazione)
- iPad (ottava generazione)
- iPad (settima generazione)
- iPad (sesta generazione)
- iPad (quinta generazione)
- iPad mini (quinta generazione)
- iPad mini 4
- iPad mini 3
- iPad mini 2
- iPad mini (prima generazione)
Connettere iPad a TV con cavo USB Type-C
Ecco come collegare iPad a TV tramite cavo USB Type-C:
- Collega l’estremità del cavo USB Type-C nella porta di ricarica del tuo iPad;
- Collega l’estremità del cavo HDMI alla TV;
- Se necessario, passa alla sorgente video corretta sulla TV (es. HDMI-1, HDMI-2, ecc..).
Compatibilità:
- iPad mini (sesta generazione)
- iPad Pro 12,9″ (quinta generazione)
- iPad Pro 12,9″ (quarta generazione)
- iPad Pro 12,9″ (terza generazione)
- iPad Pro 11″ (terza generazione)
- iPad Pro 11″ (seconda generazione)
- iPad Pro 11″ (prima generazione)
- iPad Air (quarta generazione)
Come duplicare schermo iPad su TV senza cavo
Se preferisci sfruttare la potenza della tua connessione Wi-Fi, allora sarai lieto di leggere le successive soluzioni per collegare l’iPad alla TV. Le soluzioni sono molteplici, ma dovrai possedere una Smart TV compatibile con AirPlay 2 o acquistare separatamente accessori per TV non Smart.
Connettere iPad a Smart TV con AirPlay 2
Ecco come collegare iPad a Smart TV compatibile a AirPlay 2:
- Connetti l’iPad alla stessa rete Wi-Fi a cui è connessa la Smart TV compatibile con AirPlay 2;
- Apri il video che vuoi riprodurre dall’iPad alla TV;
- Tocca AirPlay
 . In alcune App potrebbe essere necessario toccare prima un’icona diversa. Nell’App Foto tocca Condividi
. In alcune App potrebbe essere necessario toccare prima un’icona diversa. Nell’App Foto tocca Condividi  , poi tocca AirPlay
, poi tocca AirPlay  ;
; - Scegli la Smart TV nell’elenco dei dispositivi Apple compatibili.
Connettere iPad a TV con Apple TV
Ecco come collegare iPad a Apple TV:
- Collega Apple TV alla TV tramite un cavo HDMI;
- Connetti l’iPad alla stessa rete Wi-Fi a cui è connessa Apple TV;
- Apri il video che vuoi riprodurre dall’iPad a Apple TV;
- Tocca AirPlay
 . In alcune App potrebbe essere necessario toccare prima un’icona diversa. Nell’App Foto tocca Condividi
. In alcune App potrebbe essere necessario toccare prima un’icona diversa. Nell’App Foto tocca Condividi  , poi tocca AirPlay
, poi tocca AirPlay  ;
; - Scegli Apple TV nell’elenco dei dispositivi Apple compatibili.
Connettere iPad a TV con Fire TV Stick
Ecco come collegare iPad a Fire TV Stick:
- Collega Fire TV Stick alla TV tramite il cavo HDMI;
- Scarica gratuitamente e avvia l’App AirScreen su Fire TV Stick;
- Connetti l’iPad alla stessa rete Wi-Fi a cui è connessa Fire TV Stick;
- Apri il Centro di Controllo su iPad;
- Tocca
 , quindi scegli Fire TV Stick come destinazione di riproduzione.
, quindi scegli Fire TV Stick come destinazione di riproduzione.
Connettere iPad a TV con Google Chromecast
Ecco come collegare iPad a Google Chromecast:
- Collega il Chromecast a una porta HDMI della TV;
- Connetti l’iPad alla stessa rete Wi-Fi a cui è connesso Google Chromecast;
- Configura il nuovo dispositivo tramite l’App Google Home su iPad;
- Apri una qualsiasi App supportata da Chromecast;
- Tocca
, quindi scegli Google Chromecast come destinazione di riproduzione.
Domande frequenti
È possibile collegare iPad a TV senza Apple TV?
Assolutamente sì. Come hai potuto vedere nell’articolo, esistono almeno 5 alternative per collegare iPad alla TV senza un Apple TV.
Si può condividere una scheda Chrome dall’iPad alla TV?
Certo che sì. Puoi condividere qualsiasi contenuto duplicando lo schermo dell’iPad sulla tua TV, schede browser comprese.
Meglio collegare iPad a TV con cavo o senza cavo?
Dipende. Il collegamento tramite cavo permette di avere una connessione stabile e senza ritardi di segnale, ma dovrai far fronte a qualche cavo in più attaccato alla TV e dovrai alzarti dal divano per controllare l’iPad. Al contrario, un iPad collegato alla TV tramite connessione wireless permette di spostare l’iPad ovunque tu desideri, ma in condizioni di alta latenza dovrai sopportare qualche ritardo di segnale. Insomma, trai le tue conclusioni in base alle tue esigenze.
Si può collegare un iPad a una TV non smart?
Certamente. Inoltre, se la tua TV è sprovvista di Wi-Fi, ti basterà seguire la guida del collegamento tra iPad e i vari accessori per la TV, come per esempio Apple TV o Fire TV Stick.
Conclusioni
Il nostro compito, anche per questa volta, volge al termine. Come vedi, esistono vari metodi per collegare un iPad alla TV.
I migliori collegamenti, ovviamente, vedono coinvolti gli accessori Apple. Tuttavia, i restanti accessori sono validissimi e funzionanti, tant’è vero che spesso ci capita anche a noi di collegare il nostro iPad alla TV tramite una Fire TV Stick o adattatori non ufficiali come quello di UGREEN visto nell’articolo.