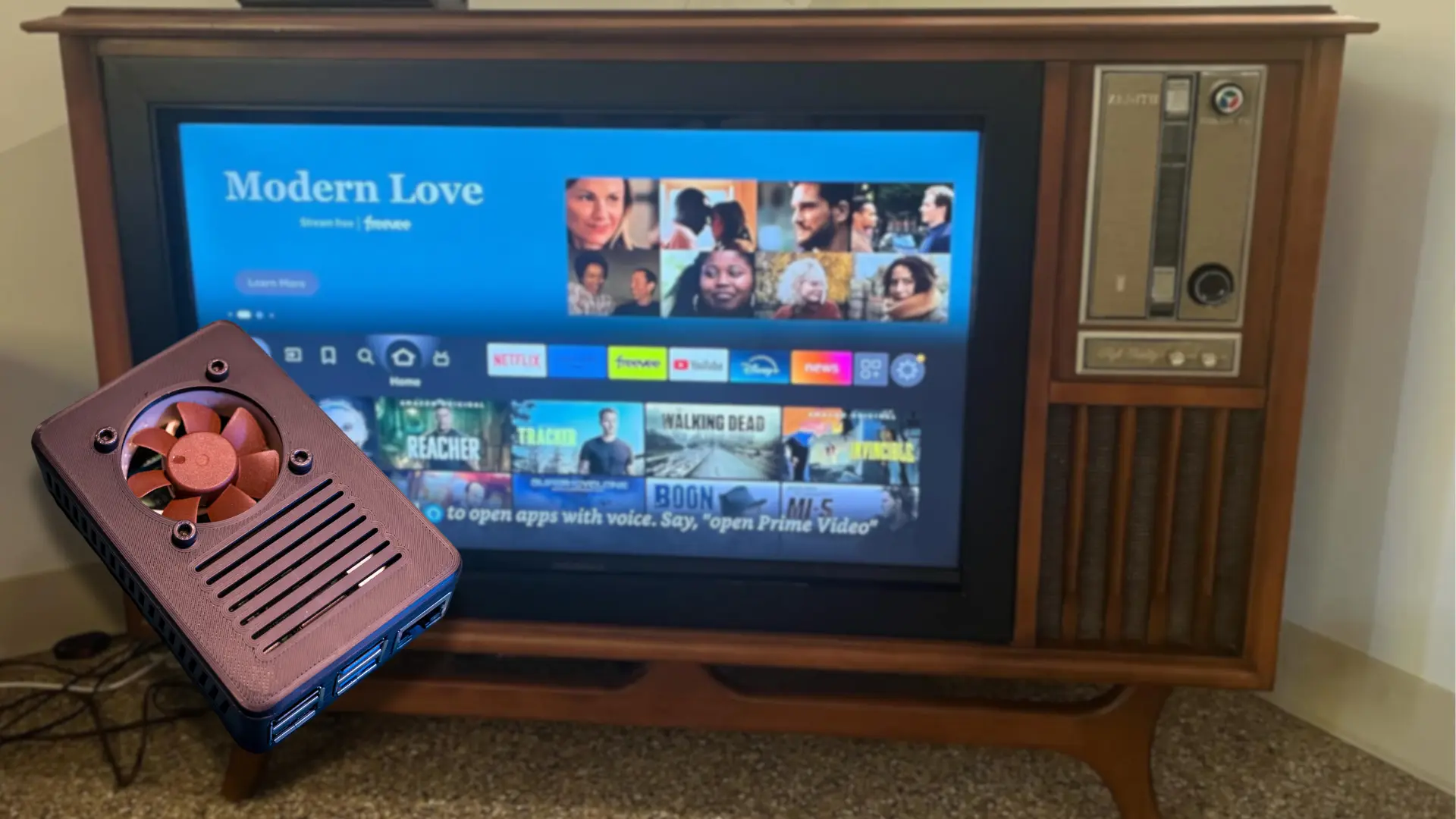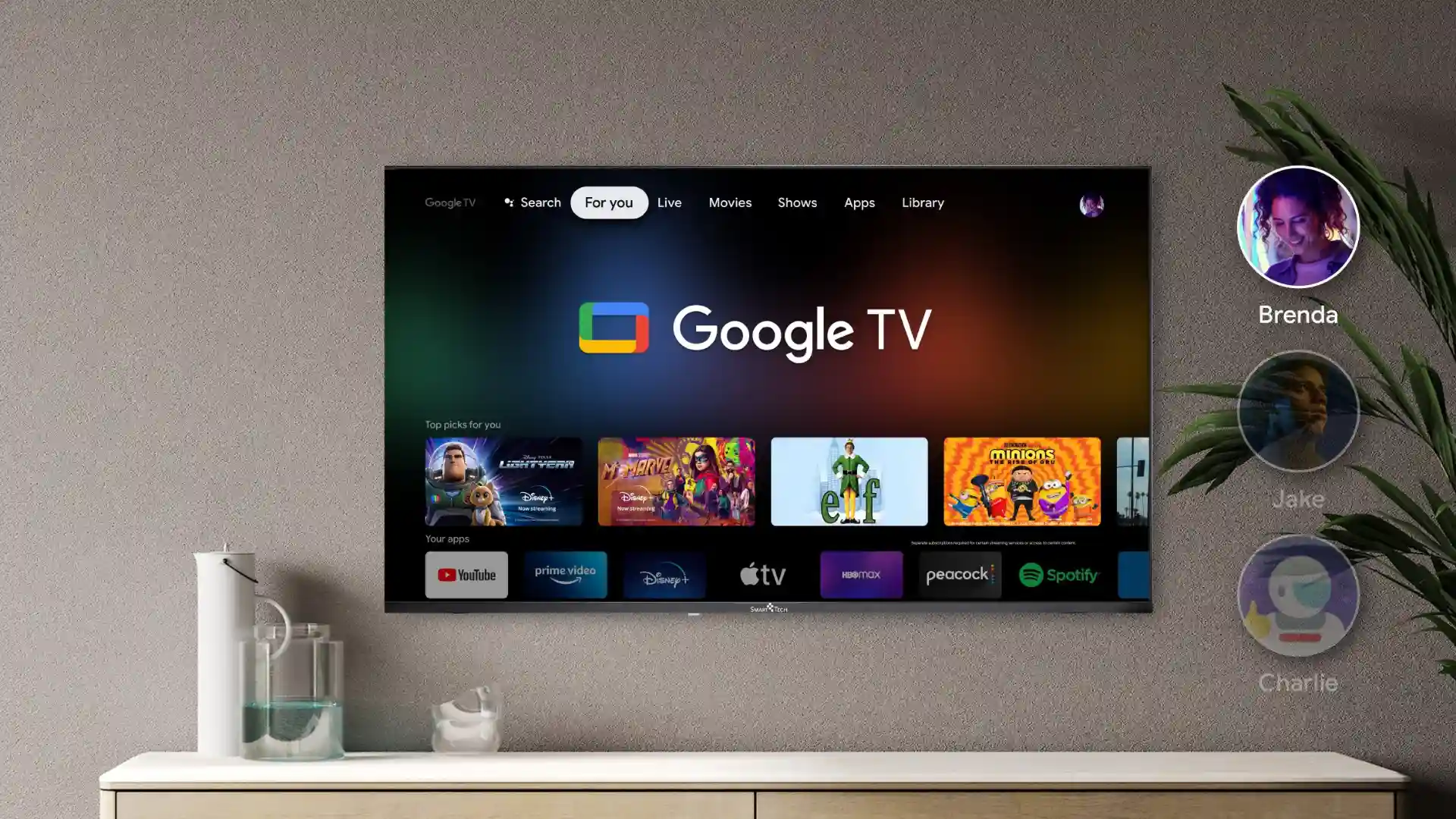Collegare PC a TV non è solo facile, ma può anche offrirti un’esperienza di intrattenimento migliore. Potrai guardare film, giocare ai videogiochi e persino visualizzare le foto e le presentazioni dal tuo PC sullo schermo di un televisore. In questo articolo ti spiegheremo come collegare il PC alla TV, indipendentemente se si tratti di un fisso o un laptop.
Continua la lettura per scoprire i migliori modi per collegare il PC al televisore di casa.
Come si collega il PC alla TV
Esistono diversi modi per collegare un PC a TV. A tal proposito, è possibile connettere un PC al televisore sia tramite cavo che sfruttando la connessione wireless (su Smart TV o dispositivi multimediali). Ognuna di queste soluzioni vanta delle caratteristiche e funzionalità diverse. Quindi, sebbene il risultato sia sempre lo stesso, potresti prediligere alcuni accessori rispetto ad altri in base alla stabilità o al prezzo del cavo/dispositivo da acquistare.
Come collegare PC a TV tramite cavo
Una delle soluzioni più economiche per connettere il PC alla TV è tramite un cavo. La maggior parte dei cavi HDMI sono perfetti per questo scopo e ti permettono di stabilire una connessione audio/video tra PC e TV. In maniera inversa, nonostante si possa collegare una TV al PC tramite cavi VGA o DVI, questi non trasmettono il segnale audio.
La procedura via cavo ti permette di avere, tra le tante cose, una connessione stabile e senza ritardi di segnale. Non dovrai far altro che connettere un’estremità del cavo al tuo computer e l’altra alla tua TV. Infine, dovrai recarti nella sorgente alla quale hai connesso il cavo per poter visionare i contenuti trasmessi dal PC alla TV.
Collegare il PC alla TV con cavo HDMI
Il metodo più diffuso per collegare il PC alla TV è attraverso un cavo HDMI. Tramite questo cavo, è possibile trasmettere il flusso audio e video da un dispositivo all’altro in alta definizione.
Per prima cosa, assicurati che il tuo televisore ed il tuo PC fisso o notebook dispongano entrambi di questa porta. Una volta fatto ciò, collega un’estremità del cavo nella porta del tuo televisore e l’altra nel PC dal quale vuoi trasmettere i contenuti.
L’ultimo passaggio da effettuare è selezionare la porta HDMI nella quale hai connesso il PC. Quindi, premi il tasto Input o Source dal telecomando del tuo televisore e scegli la sorgente HDMI utilizzata (es. HDMI-1, HDMI-2, ecc..). Una volta connessi i due dispositivi, dovresti vedere gli stessi contenuti del tuo PC direttamente sulla TV. Se così non fosse, recati nelle Impostazioni del PC all’interno della sezione Sistema, quindi clicca su Display e scegli il menu Più schermi dove apparirà il tasto Rileva.
Se utilizzi un PC con Windows 10 o Windows 11, potrai cambiare modalità di condivisione premendo il tasto Windows + P. La tipologia di collegamento standard è il Duplica schermo, dove il PC proietta gli stessi contenuti dello schermo sulla TV. Puoi utilizzare anche Estendi schermo per sfruttare la TV come un secondo monitor e gestire i contenuti in due schermi separati. Infine, puoi selezionare Solo secondo schermo per spegnere lo schermo del PC e vedere il contenuti solamente sulla TV.
Come collegare PC a TV senza cavo
Avere una connessione cablata non è sempre l’ideale poiché sarai costretto a posizionare il PC vicino alla TV, soprattutto se stai per collegare un PC fisso o vuoi utilizzare il laptop dal divano. Tuttavia, esistono delle procedure che ti permettono di connettere la TV al PC senza cavi. Le soluzioni sono molteplici ma, a meno che tu non disponga di una Smart TV (compatibile a Miracast o Chromecast), dovrai valutate l’acquisto di alcuni accessori esterni.
Metodo 1: collegare il PC alla Smart TV
Le Smart TV più recenti supportano Miracast o Chromecast, due tecnologie che permettono di trasmettere i contenuti da un dispositivo all’altro senza cavi. Se disponi di un televisore che supporta una delle due, l’unica cosa che dovrai fare sarà configurare entrambi i dispositivi attraverso la stessa rete Wi-Fi.
Se ti stai chiedendo quali siano le TV con Miracast o Chromecast integrato, la risposta è semplice: tutte quelle con sistema operativo Android TV (Sony, TCL, Sharp, Xiaomi, ecc..) e le Smart TV più recenti con WebOS di LG e Tizen di Samsung.
Per prima cosa, come accennato, connetti il PC e la Smart TV alla stessa rete Wi-Fi (opzionale per Miracast). A questo punto hai due possibilità: condividere l’intero schermo del tuo computer tramite Miracast o una scheda di Chrome con Chromecast.
Per prima cosa, premi il tasto Windows + K dalla tastiera del tuo computer in modo da aprire il pop-up della sezione Trasmetti o Proietta. A questo punto il PC dovrebbe rilevare alcuni nomi di dispositivi rilevati in rete, quindi seleziona il nome della TV. In maniera identica a quanto visto precedentemente, avrai la possibilità di modificare le opzioni di condivisione sostituendo il classico Duplica schermo con Estendi schermo o Solo secondo schermo (opzione consigliata).
Qualora l’audio venisse riprodotto dal PC e non dal televisore, sarà sufficiente recarti nelle Impostazioni del computer, sempre nella sezione Sistema, e trovare la voce Audio. Scegli quindi il nome della TV dalla sezione Output per riprodurre l’audio dal televisore.
In alternativa, hai la possibilità di utilizzare Chromecast come tecnologia di trasmissione, ma solo se i due dispositivi sono connessi alla stessa rete Wi-Fi. Apri Google Chrome sul tuo PC fisso o portatile, clicca il tasto ⫶ in alto a destra e seleziona la voce Trasmetti… dal menu in sovraimpressione. Successivamente, scegli se trasmettere lo schermo intero o la scheda attiva tramite il tasto Fonti. Infine, seleziona il nome della Android TV/Google TV ed avvia la trasmissione dal PC alla TV.
Metodo 2: collegare il PC a Chromecast (per TV non Smart)
Se hai una TV non Smart e non vuoi rinunciare lo stesso ad una connessione senza cavi, ti consigliamo l’acquisto di un Google Chromecast esterno. Si tratta di un dispositivo che integra tutte le funzionalità precedentemente citate e ti permette di trasmettere da PC a TV senza cavi.
All’interno della confezione troverai un cavo USB con il relativo alimentatore da inserire nella presa della corrente. L’estremità HDMI del dispositivo, invece, dovrai inserirla direttamente nell’ingresso HDMI del televisore.
Per prima cosa è necessario configurare il Google Chromecast, per ovvi motivi ti consigliamo di recuperarti l’articolo sulla configurazione poiché sarà una procedura non particolarmente breve. Una volta configurato, connetti il Chromecast e il PC alla stessa rete Wi-Fi.
Effettua quindi la procedura vista in precedenza, ovvero apri Google Chrome sul tuo PC, clicca il tasto ⫶ in alto a destra e seleziona la voce Trasmetti… dal menu a tendina. Scegli quindi se trasmettere lo schermo intero o la scheda attiva tramite il tasto Fonti. Infine, seleziona il nome del Chromecast ed avvia la trasmissione dal PC alla TV.

Metodo 3: collegare il PC a Fire Stick (per TV non Smart)
Se disponi di una Fire TV Stick o hai intenzione di acquistarne una, questa offre la possibilità di ricevere contenuti video e audio direttamente dal PC. A differenza di Chromecast, Fire TV Stick è un vero e proprio lettore multimediale che tornerà utile per diverse necessità.
All’interno della confezione è presente tutto l’occorrente per il collegamento con la TV, compresa una prolunga HDMI. Tutto ciò che dovrai fare è inserire il dispositivo nella porta HDMI della TV e collegare il cavo di alimentazione alla presa della corrente.
Una volta configurato il dispositivo, non ti resta che collegare il computer alla TV. Per farlo, però, connetti Fire TV Stick e il PC alla stessa rete Wi-Fi.
Recati quindi nella barra dei menu di Fire TV Stick e clicca su Impostazioni (icona a forma di ingranaggio), su Suoni e schermo ed infine su Abilita Duplicazione Schermo. Infine, premi il tasto Windows + K dal tuo PC e seleziona la Fire TV Stick dall’elenco dei dispositivi rilevati per trasmettere da PC alla TV tramite Fire TV Stick.
Domande frequenti
È possibile collegare il PC alla TV senza cavi?
Certamente. Puoi sfruttare la connessione wireless della tua Smart TV (o dispositivi esterni) per collegare il tuo PC alla TV senza cavo HDMI.
Conclusione
Come hai potuto constatare, collegare un computer ad una TV è un processo molto semplice. Tutto ciò di cui hai bisogno sono i giusti cavi o dispositivi in grado di connettersi in modalità wireless.
Adesso che sai come collegare un PC alla TV, potrai guardare i tuoi contenuti in streaming preferiti su uno schermo più grande e qualitativamente superiore come quello del televisore.

![Come collegare PC a TV 1 Southlight Cavo HDMI 3 metri [8K@60Hz,4K@120Hz144Hz,48Gbps] Ultra High Speed 7680P eARC HDCP 2.2&2.3 DTS:X dinamico HDR Dolby Atmos compatibile con Soundbar/PS2/PS5/Xbox/Roku TV](https://m.media-amazon.com/images/I/41tvOoHFXRL._SS520_.jpg)